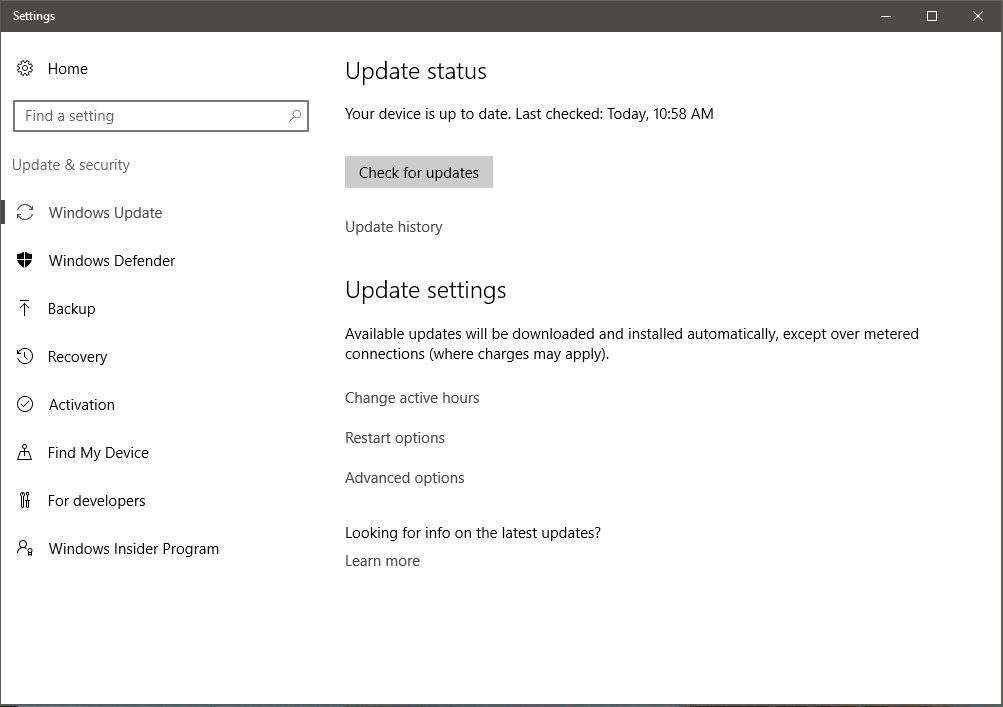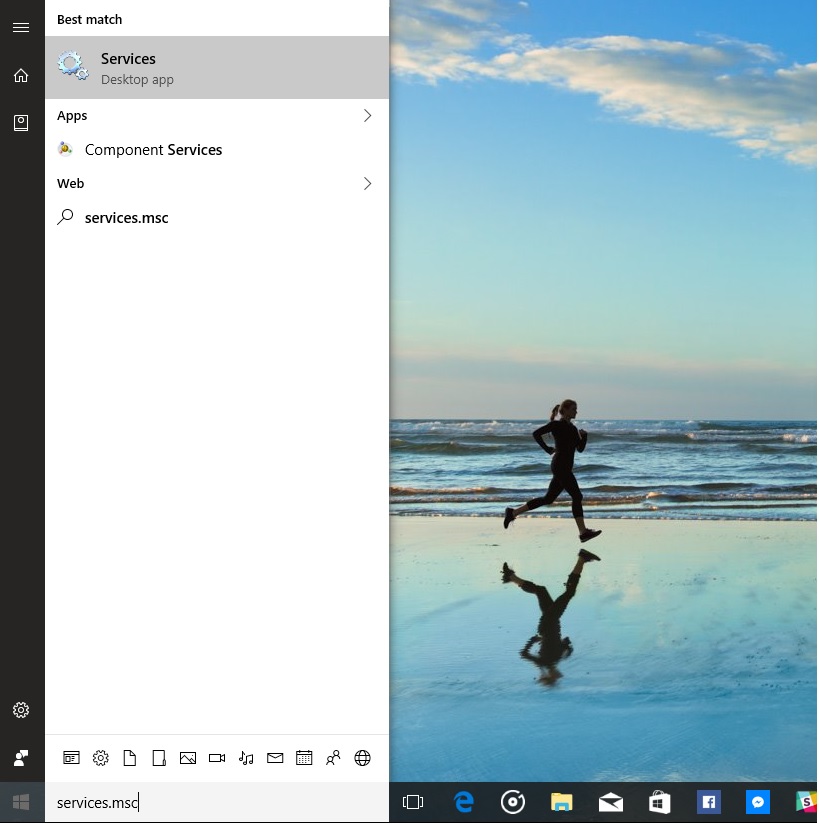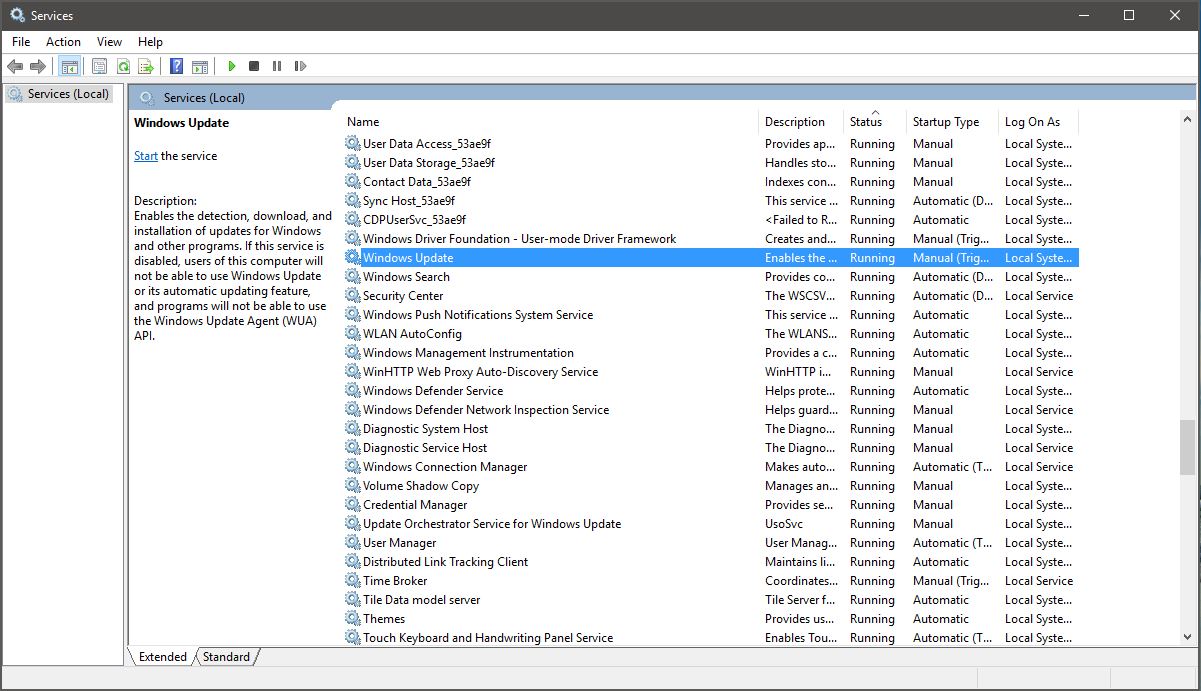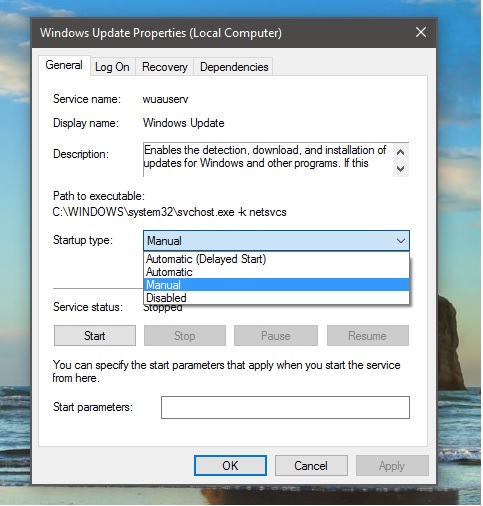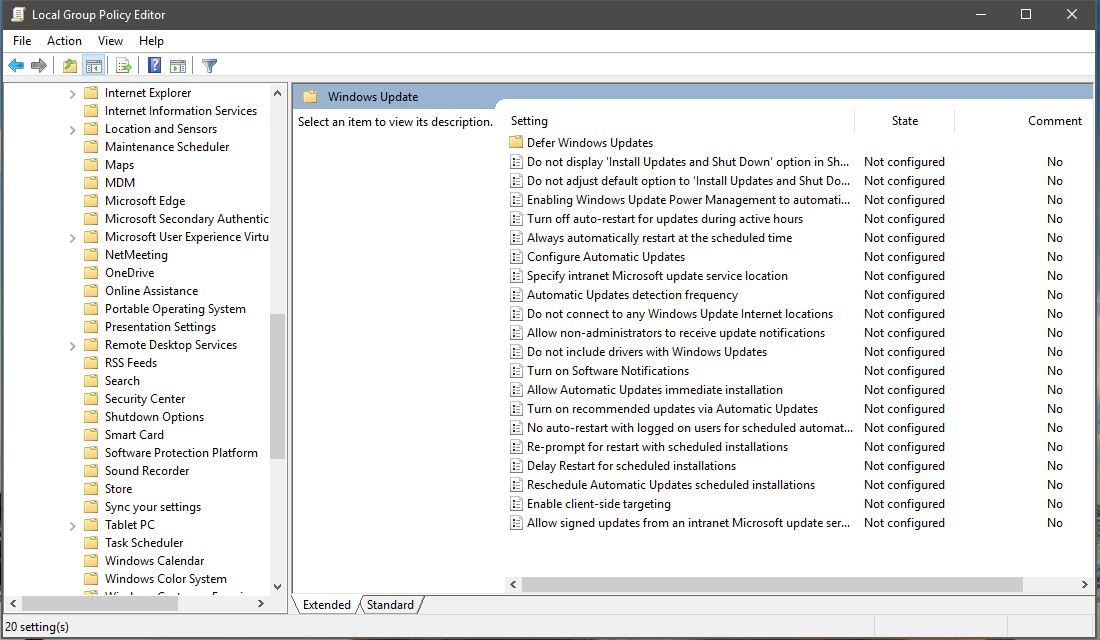Windows 10 is a service, which means automatic updates are turned on by default and your PC always has the latest and best features. With automatic updating, you don’t have to search for updates online or worry that critical fixes or device drivers for Windows might be missing from your PC. Windows Update automatically installs important updates as they become available. But some users will not want automatic updates as it might take up system and network resources when they are doing critical work.
In Windows 8.1 and before, Microsoft allowed users to turn off auto updates completely. Unfortunately in Windows 10, Microsoft does not offer any option for general consumers to turn off automatic updates. But there is a workaround to turn off automatic updates in Windows 10. Follow the steps below,
1) Search for services.msc in Cortana/Search box and open it.
2) Find Windows Update in the services list.
3) Double click Windows Update services. In the Windows Update Properties Window, select ‘Disabled’ in the Startup type list box.
4) Click Apply and Ok.
From now on Windows 10 Update process itself will not start in your PC which means you will never get new updates from Microsoft. We recommend using this workaround only when you really want to disable Windows 10 automatic updates. If you want to revert back your changes, follow the same steps again, instead of ‘Disabled’, select ‘Automatic’ in the Windows Update Properties window and apply it.
If your PC is connected to a network where updates are managed by Group Policy, you might not be able to make changes to settings related to Windows Update. For more info, contact your organization’s support person. If you are an Admin, you can make configurations related to Windows Update by following the below steps.
1) Open Group Policy Editor by typing “Edit group policy” in Cortana or Search box.
2) In the Group Policy Editor, go to Computer Configuration > Administrative Templates > Windows Components > Windows Update.
3) Click the Setting you need to change and configure it according to your needs.
Hope this helps!